Perfecta explicación! pero una cosa, a mi no me aparecio en su momento la opción de seleccionar región, supongo que esta en la oeste porque aquí en España me va perfecto. Pero como curiosidad, ¿Donde se puede cambiar la región una vez que ya se han instalado?Hola de nuevo, te paso esto donde explica como hacerlo a ver si solucionas.
Un saludo
Sigue estos pasos para configurar tus mapas:
Paso 1
Ve a la sección ‘Compras’ de la e-Store y descarga el archivo ZIP a tu PC
Paso 2
Busca un USB (formato FAT32) vacío de 8 GB o más de capacidad y conéctalo a tu PC.
Paso 3
Extrae el contenido del archivo ZIP descargado a la carpeta principal de tu dispositivo USB y retíralo de forma segura del PC una vez finalizada la extracción.
Paso 4
Conecta el dispositivo USB preparado a tu vehículo y la instalación en tu unidad de navegación comenzará automáticamente.
Paso 5
Sigue los pasos que aparecerán en la pantalla de tu unidad de navegación:
Paso 6
Para comenzar el proceso de instalación, pulsa en "Sí".
Paso 7
Introduce el código de activación que encontrarás en la pantalla "Comprado" de Mi Toyota.
Paso 8
El sistema validará el código de activación introducido.
Paso 9
Una vez que el sistema valide tu código, debes selccionar tu región (España pertenece a la zona Oeste)
Paso 10
También puedes seleccionar por país con el botón "Selecciona por país". Aquí puedes elegir tus países preferidos, la cantidad de memoria que utiliza tu selección ("Tu porcentaje"). Se mostrará también el tiempo estimado para actualizar los cambios en tu dispositivo; en el ejemplo ronda los 23 minutos.
Step 11
Pulsa en "Confirmar" para iniciar la actualización del sistema; este proceso puede durar más de 90 minutos dependiendo de tu selección. Por favor, no interrumpas este proceso o se perderán los cambios.
Step 12
Una vez que esté proceso haya concluido, el sistema te pedirá que desconectes el dispositivo USB y tus nuevos mapas ya estarán disponibles. Ten en cuenta que una ruta entre la zona Este y Oeste o viceversa es posible siempre que hays configurado en tu dispositivo todos los países de la ruta.
Instalar la aplicación
Cómo instalar la aplicación en iOS
Sigue el vídeo a continuación para ver cómo instalar nuestro sitio como una aplicación web en tu pantalla de inicio.
Nota: Esta función puede no estar disponible en algunos navegadores.
Estás utilizando un navegador desactualizado. Puede que no muestre este u otros sitios web correctamente
Deberías actualizar o utilizar un navegador alternativo.
Deberías actualizar o utilizar un navegador alternativo.
Mapas
- Autor de tema Kurl84
- Fecha de inicio
iosuzuki
Forero Novato
- Vehículo/s
- Toyota Auris TS HSD
Buenas, creo recordar que seleccione la region antes de que empezara a instalar los mapas.
Solamente se nstala la region seleccionada, si quiero cambiar de region tengo que volver a instalar la region deseada. No se puede cambiar de region ( en mi caso) desde el navegador sin instalarla antes.
un saludo
Solamente se nstala la region seleccionada, si quiero cambiar de region tengo que volver a instalar la region deseada. No se puede cambiar de region ( en mi caso) desde el navegador sin instalarla antes.
un saludo
SBuenas, creo recordar que seleccione la region antes de que empezara a instalar los mapas.
Solamente se nstala la region seleccionada, si quiero cambiar de region tengo que volver a instalar la region deseada. No se puede cambiar de region ( en mi caso) desde el navegador sin instalarla antes.
un saludo
Pues a mi no me dijo nada de selecionar región, que raro. Si alguien lo actualiza y le hecha una foto en el momento se lo agradecería
Ikarosi
Forero Experto
- Vehículo/s
- Toyota Corolla TS 140H Style
A mi tampoco me pidió elegir la región, actualizó directamente. No sé si al estar instalado en concesionario ya tiene instalado solo los mapas de Europa Occidental.S
Pues a mi no me dijo nada de selecionar región, que raro. Si alguien lo actualiza y le hecha una foto en el momento se lo agradecería
Masita1971
Forero Activo
- Vehículo/s
- Toyota corolla TS 180h feel
Creo que en las opciones de navegación tienes marcada la pestaña de guardar ruta reciente o algo así, ahora no estoy delante de la pantalla pero a mi también me. Salió y era eso que te digoHola,
Ver el archivo adjunto 2397
Alguien sabe qué son esos cuadros morados en las vías? Tráfico no es.
Gracias.
eldelmedio
Forero Habitual
- Vehículo/s
- Corolla TS Advance 180H
Te indica que estás en los campos de fútbol de Iker Casillas....Hola,
Ver el archivo adjunto 2397
Alguien sabe qué son esos cuadros morados en las vías? Tráfico no es.
Gracias.
Era una broma, yo no tengo navegador y por tanto no te puedo ayudar
Sí, es como dice Masita1971.
Creo que en las opciones de navegación tienes marcada la pestaña de guardar ruta reciente o algo así, ahora no estoy delante de la pantalla pero a mi también me. Salió y era eso que te digo
JATOBEN
Forero Experto
- Vehículo/s
- 180Advance, Mercedes w124,VW T3 Weinsberg,
No.enserio el mapa marca al contrario, osea hacia abajo mientras conduces?
En la ventana Home, es posible que la orientación del gps no sea la que tu hayas escogido anteriormente.
En la ventana Map, ahí puedes elegir diferentes tipos de orientación. Norte arriba, dirección del vehículo, etc...
Pacysar
Forero Experto
- Ubicación
- Alcoy - Alicante
- Vehículo/s
- Corolla Sedan Advance
Pero tienes que cambiarlo cada vez que pongas el navegador, por defecto se vuelve el solo a poner asiNo.
En la ventana Home, es posible que la orientación del gps no sea la que tu hayas escogido anteriormente.
En la ventana Map, ahí puedes elegir diferentes tipos de orientación. Norte arriba, dirección del vehículo, etc...
JATOBEN
Forero Experto
- Vehículo/s
- 180Advance, Mercedes w124,VW T3 Weinsberg,
No te lo confirmo al 100% pero creo que si.Pero tienes que cambiarlo cada vez que pongas el navegador, por defecto se vuelve el solo a poner asi
Hola de nuevo, te paso esto donde explica como hacerlo a ver si solucionas.
Un saludo
Sigue estos pasos para configurar tus mapas:
Paso 1
Ve a la sección ‘Compras’ de la e-Store y descarga el archivo ZIP a tu PC
Paso 2
Busca un USB (formato FAT32) vacío de 8 GB o más de capacidad y conéctalo a tu PC.
Paso 3
Extrae el contenido del archivo ZIP descargado a la carpeta principal de tu dispositivo USB y retíralo de forma segura del PC una vez finalizada la extracción.
Paso 4
Conecta el dispositivo USB preparado a tu vehículo y la instalación en tu unidad de navegación comenzará automáticamente.
Paso 5
Sigue los pasos que aparecerán en la pantalla de tu unidad de navegación:
Paso 6
Para comenzar el proceso de instalación, pulsa en "Sí".
Paso 7
Introduce el código de activación que encontrarás en la pantalla "Comprado" de Mi Toyota.
Paso 8
El sistema validará el código de activación introducido.
Paso 9
Una vez que el sistema valide tu código, debes selccionar tu región (España pertenece a la zona Oeste)
Paso 10
También puedes seleccionar por país con el botón "Selecciona por país". Aquí puedes elegir tus países preferidos, la cantidad de memoria que utiliza tu selección ("Tu porcentaje"). Se mostrará también el tiempo estimado para actualizar los cambios en tu dispositivo; en el ejemplo ronda los 23 minutos.
Step 11
Pulsa en "Confirmar" para iniciar la actualización del sistema; este proceso puede durar más de 90 minutos dependiendo de tu selección. Por favor, no interrumpas este proceso o se perderán los cambios.
Step 12
Una vez que esté proceso haya concluido, el sistema te pedirá que desconectes el dispositivo USB y tus nuevos mapas ya estarán disponibles. Ten en cuenta que una ruta entre la zona Este y Oeste o viceversa es posible siempre que hays configurado en tu dispositivo todos los países de la ruta.
Hola, sabes si al extraer el contenido del archivo ZIP descargado a la carpeta principal del dispositivo USB, ¿ha de conservarse la carpeta 'FMU' como raíz en el pendrive?. Gracias
iosuzuki
Forero Novato
- Vehículo/s
- Toyota Auris TS HSD
Buenas.Hola, sabes si al extraer el contenido del archivo ZIP descargado a la carpeta principal del dispositivo USB, ¿ha de conservarse la carpeta 'FMU' como raíz en el pendrive?. Gracias
Yo la ultima actualizacion que he instalado en mi Auris es la 6.14.0L . La descargue en mi portatil y luego extraje los archivos ZIP del portatil en el Pendrive que previamente habia formateado, introduje el pendrive en el puerto USB del coche y automaticamente comenzo la actualizacion.
Prueba a formatear el dispositivo USB y extrae en él los archivos ZIP, lo conectas al coche y pasados unos segundos tiene que empezar a actualizarse.
Ya me diras. Yo no me fije en el contenido del pendrive.
Un saludo
Ahora sí me ha leído el pendrive. Me pide un código de activación, que me lo muestra en pantalla, se lo pongo y me dice que no es válido. Le pongo el que sale en la página web de Toyota, en 'mis compras', y tampoco es válido.
Yo me bajé la actualización del mapa 2019-v.2 el 07.12.2019, pero la tengo sin instalar. Posteriormente el 17.12.2019 me bajé e instalé el nuevo software del navegador GO (ahora tengo la versión de Audio: 1011 y la de Navegación: 1530).
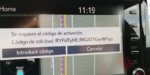

Yo me bajé la actualización del mapa 2019-v.2 el 07.12.2019, pero la tengo sin instalar. Posteriormente el 17.12.2019 me bajé e instalé el nuevo software del navegador GO (ahora tengo la versión de Audio: 1011 y la de Navegación: 1530).
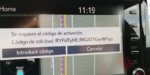

Pacysar
Forero Experto
- Ubicación
- Alcoy - Alicante
- Vehículo/s
- Corolla Sedan Advance
Es que te sale en la web de compras, mira que no te hayas equivocado sobre todo con los 0 y las OAhora sí me ha leído el pendrive. Me pide un código de activación, que me lo muestra en pantalla, se lo pongo y me dice que no es válido. Le pongo el que sale en la página web de Toyota, en 'mis compras', y tampoco es válido.
Yo me bajé la actualización del mapa 2019-v.2 el 07.12.2019, pero la tengo sin instalar. Posteriormente el 17.12.2019 me bajé e instalé el nuevo software del navegador GO (ahora tengo la versión de Audio: 1011 y la de Navegación: 1530).
Ver el archivo adjunto 4302
Ver el archivo adjunto 4301
Lo he probado con el código de la web de compras (no hay equivocación con ningún dígito), con el código que sale al actualizar los mapas, y con el código que sale en la cadena: Menú/Configuración/En línea/Toyota en línea/Información de actualización del mapa/Código de solicitud.
Y no hay manera.
Y no hay manera.
Temas similares
- Respuestas
- 5
- Visitas
- 769




